A n bash shell alias is nothing but the shortcut to commands. The alias command allows the user to launch any command or group of commands (including options and filenames) by entering a single word. Use alias command to display a list of all defined aliases. GNU Bash is a powerful shell. Unfortunately the Mac OS operating systems doesn't provide the latest version which may prevent you to take advantage of the latest features that came with Bash 4 and 5. Also, running an outdated bash version probably expose you to some major vulnerabilities. If you did a new or clean install of OS X version 10.3.x, the default user shell is bash. Bash is essentially an enhanced and GNU freeware version of the original Bourne shell, sh. Unless you happen to like bash, I recommend either switching to tcsh or zsh.
| Developer(s) | Apple Inc. |
|---|---|
| Operating system | macOS |
| Platform | ARM64, x86-64, IA-32, PowerPC |
| Type | Terminal emulator |
| Website | www.apple.com/macosx/features/unix/ |
Terminal (Terminal.app) is the terminal emulator included in the macOSoperating system by Apple.[1] Terminal originated in NeXTSTEP and OPENSTEP, the predecessor operating systems of macOS.[2]
Micro dungeon mac os. As a terminal emulator, the application provides text-based access to the operating system, in contrast to the mostly graphical nature of the user experience of macOS, by providing a command-line interface to the operating system when used in conjunction with a Unix shell, such as zsh (the default shell in macOS Catalina[3]).[4] The user can choose other shells available with macOS, such as the KornShell, tcsh, and bash.[4][5]
The preferences dialog for Terminal.app in OS X 10.8 (Mountain Lion) and later offers choices for values of the TERM environment variable. Available options are ansi, dtterm, nsterm, rxvt, vt52, vt100, vt102, xterm, xterm-16color and xterm-256color, which differ from the OS X 10.5 (Leopard) choices by dropping the xterm-color and adding xterm-16color and xterm-256color. These settings do not alter the operation of Terminal, and the xterm settings do not match the behavior of xterm.[6]
Terminal includes several features that specifically access macOS APIs and features. These include the ability to use the standard macOS Help search function to find manual pages and integration with Spotlight.[citation needed] Terminal was used by Apple as a showcase for macOS graphics APIs in early advertising of Mac OS X,[citation needed] offering a range of custom font and coloring options, including transparent backgrounds.
See also[edit]
Mac Os Download
- iTerm2, GPL-licensed terminal emulator for macOS
- Terminator, open-source terminal emulator programmed in Java
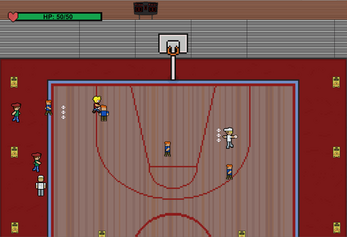
References[edit]
- ^'What Is Mac OS X - All Applications and Utilities - Terminal'. Apple Inc. Archived from the original on May 10, 2013.
- ^Wünschiers, Röbbe (January 1, 2004). Computational Biology: Unix/Linux, data processing and programming : with 19 figures and 12 tables. Springer Science & Business Media. ISBN9783540211426.
- ^'Use zsh as the default shell on your Mac'. Apple Support. Retrieved January 18, 2020.
- ^ abMcElhearn, Kirk (December 26, 2006). The Mac OS X Command Line: Unix Under the Hood. John Wiley & Sons. ISBN9780470113851.
- ^Kissell, Joe (January 1, 2009). Take Control of the Mac Command Line with Terminal. TidBITS Publishing, Inc. ISBN9781933671550.
- ^'nsterm - AppKit Terminal.app', terminfo.src, retrieved June 7, 2013
| Wikimedia Commons has media related to Terminal (macOS). |
A (very) quick primer on .bash_profile for Mac Users
There is a hidden file in your Mac's user directory named .bash_profile. This file is loaded before Terminal loads your shell environment and contains all the startup configuration and preferences for your command line interface. Within it you can change your terminal prompt, change the colors of text, add aliases to functions you use all the time, and so much more.
This file is often called a ‘dot file' because the ‘.' at the beginning of it's name makes it invisible in the Mac Finder. You can view all invisible files in the Terminal by typing ls -al in any directory.
How to edit your .bash_profile
For the newly initiated, here's how you can edit the .bash_profile on your Mac.
Step 1: Fire up Terminal.app
Step 2: Type nano .bash_profile – This command will open the .bash_profile document (or create it if it doesn't already exist) in the easiest to use text editor in Terminal – Nano. Armor clash mac os.
Step 3: Now you can make a simple change to the file. Paste these lines of code to change your Terminal prompt.
Step 4: Now save your changes by typing ctrl +o Hit return to save. Then exit Nano by typing ctrl+x
Step 5: Now we need to *activate your changes. Type source .bash_profile and watch your prompt change.
My .bash_profile
I have been compiling my own set of aliases and configurations for years in which time I have borrowed copiously from others who have made their aliases available online. I can claim credit for very little of what follows. I recently became aware of alias.sh, a site making sharing BASH aliases easy. Check it out.
Update: Due to popular demand, my bash profile is now available as a Gist for your forking pleasure.
Without further ado, here is my .bash_profile:
Update: If you enjoyed this post, you might also like:
Bully Bash Mac Os X
A collection of Bash scripting utilities I compiled to make custom Bash programming easier.

